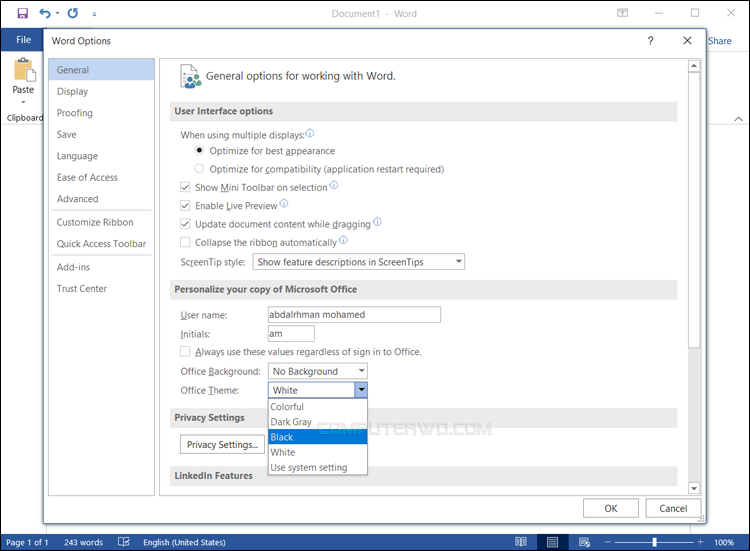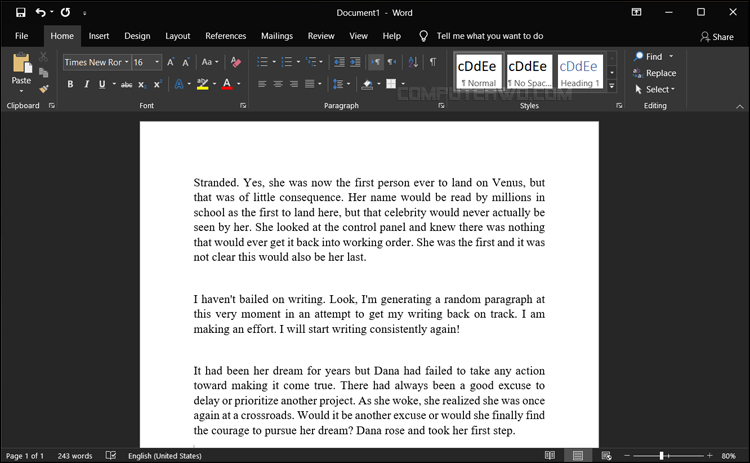How to activate the night mode in Microsoft Word
Anyone who spends a lot of time sitting in front of a computer screen knows how stressful this can be on the eyes, with symptoms ranging from eye irritation to headaches, fatigue and other damages. So night mode - also known as dark theme - has appeared in apps, programs, and even operating systems recently which tries to address this problem in a simple way: using dark colors instead of bright colors for the background; This makes the browsing experience comfortable on the eyes, especially in the dark or under dim lighting.
And in case you use Microsoft Word a lot, here's how to activate the night mode in the program, so that you can spend many hours editing books, creating documents and writing research articles without causing eye strain.
For the purpose of this article, we will be using Microsoft Office 2019 PC version. But according to Microsoft, the dark mode is available in the Office package for subscribers to Microsoft 365, as well as old versions of Office 2016 and Office 2013, and the feature works on any version of Windows, including Windows 7, 8 and of course Windows 10. So let's start by explaining the method directly from Through the following lines.
In the beginning you will open the Microsoft Word program, either by clicking on the program icon from the Start menu or by opening a document in Docx or Doc format. After that, click on the File menu in the upper left corner of the program, then click on the "Options" option (last) in the sidebar. A new window will appear, and in the General section search for the "Personalize your copy of Microsoft Office" section where there is the Office Theme menu for you to choose the theme you want from.
Now to activate the night mode, it is preferable to choose the "Black" theme, which turns the entire Office software interface into a dark one. However, you can also select "Dark Gray" which uses lighter shades of gray, which you might prefer if you find the black theme too dark. Anyway, choose what you like, but keep in mind that any choice here affects all other Office programs, not just Microsoft Word, but it even affects Office applications on other Windows computers, assuming you log into them with the same Microsoft account.
Night mode is known to darken every part of the program's interface while showing the text in a light color, but unfortunately this is not the case with Microsoft Word. Once you have activated the Black or Dark Gray theme, you will immediately notice that this option affects only the interface elements of the Word program itself, and not the pages of the document you are working on (as is evident in the image above) as an editing environment that is completely subject to user control.
While this mode may help make it easier to look at the toolbar and editing elements inside the Microsoft Word window, the bright white color of document pages is more prominent, losing the fun of the real and complete experience of night mode. Fortunately, there is a simple way that you can darken the document pages as well so that they blend in with the program's main interface, let me tell you what follows.
On the top toolbar inside Microsoft Word, go to the "Design" section, where there is the "Page Color" option, then click on it to show the color menu, and any color chosen here will be the background color of the document pages, so you must select one of the darker colors. As soon as you hover your mouse pointer over any color, a real-time preview is shown for it, and generally any dark color will automatically turn the text into white. According to our experience, we recommend selecting the top second color from the bottom of the second column, as shown above.
In this way, you get a real experience of night mode inside Microsoft Word. However, it should be noted that this command will only affect the document that you are currently working on, without affecting any other documents. Sharing the document will also display the dark background for everyone who opens it, so be sure - after you're done editing the document - to use the Page Color option to bring back the white (default) background again.
Same thing with printing, if you intend to print this document after completing all the edits, you definitely do not want to leave the background color of the pages black or dark gray, otherwise this will waste a lot of ink, so be sure to undo your changes via the Page Color option in the section Design.
You can also preview document pages before printing to make sure, in case you notice after clicking Print from the side menu of Microsoft Word that the background is black and the text is white, then you need either to return to the Page Color option and switch the background to white, or simply make Word ignore the colors Background when printing. To do so, go to File> Options, and in the Display section, disable the "Print Background Colors and Images" option, then click OK. You can then print the document without worrying about not changing the background color.